
Productos
Inversor FV conectado a la red
Inversor FV residencial Comercial & Inversores FV industriales Inversor fotovoltaico público Inversor de almacenamiento residencial Inversor de almacenamiento aislado de red Sistema de batería Accesorios de SAES Cargador CA de VE Cargador CC de VEGestión inteligente de la energía
Monitorización GroHome Accesorios



 Language
Language











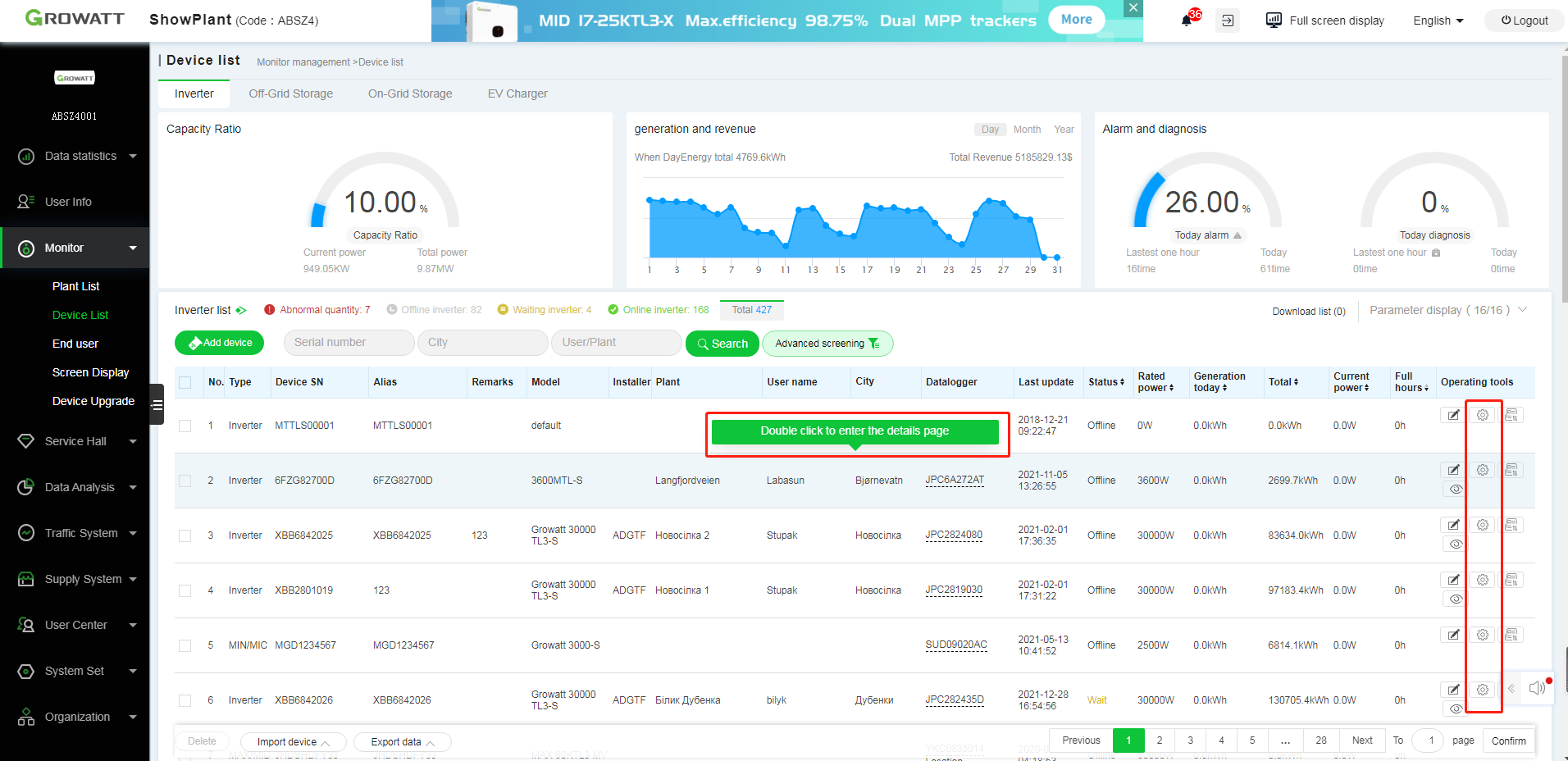
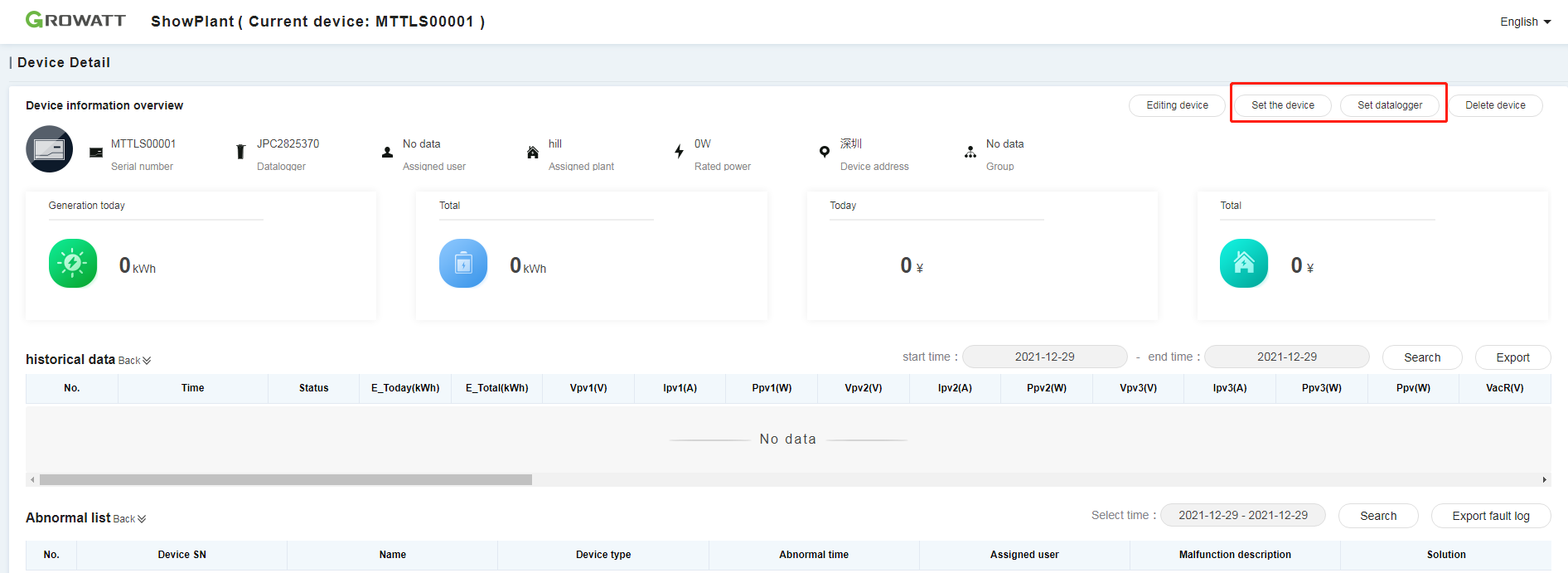
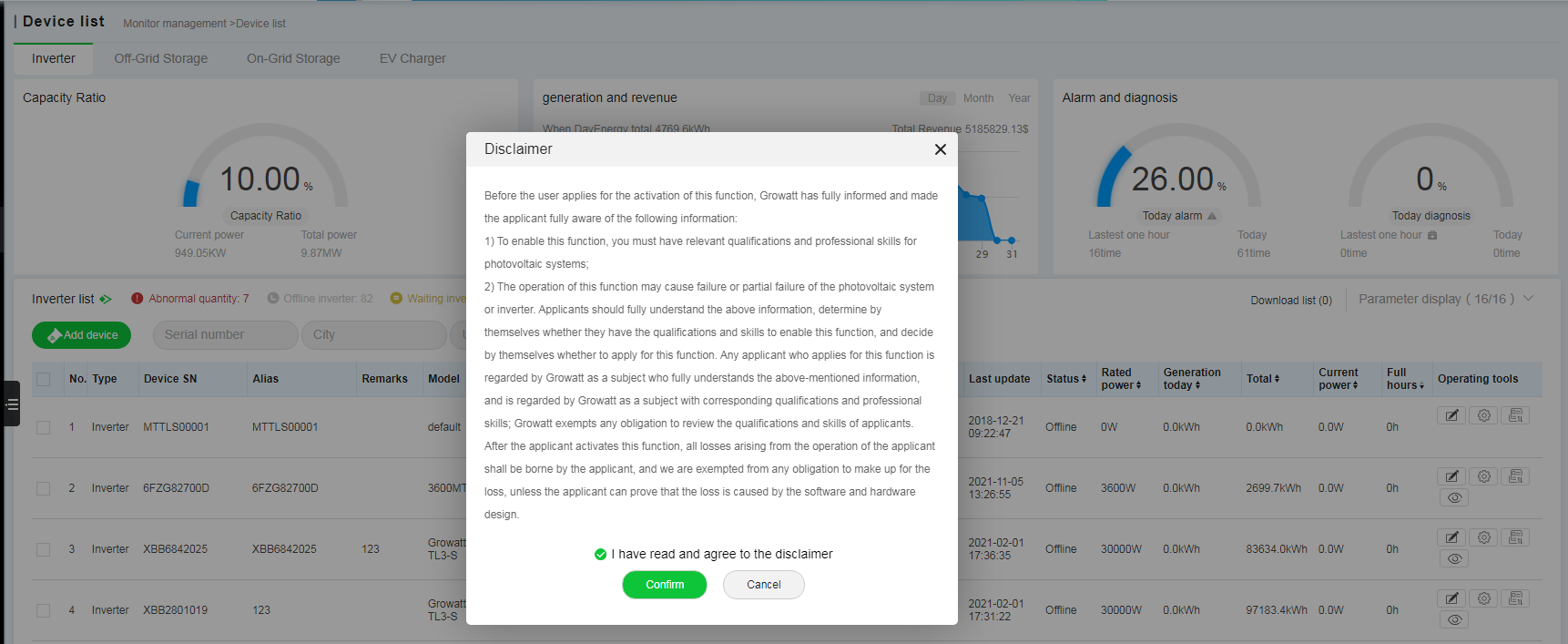
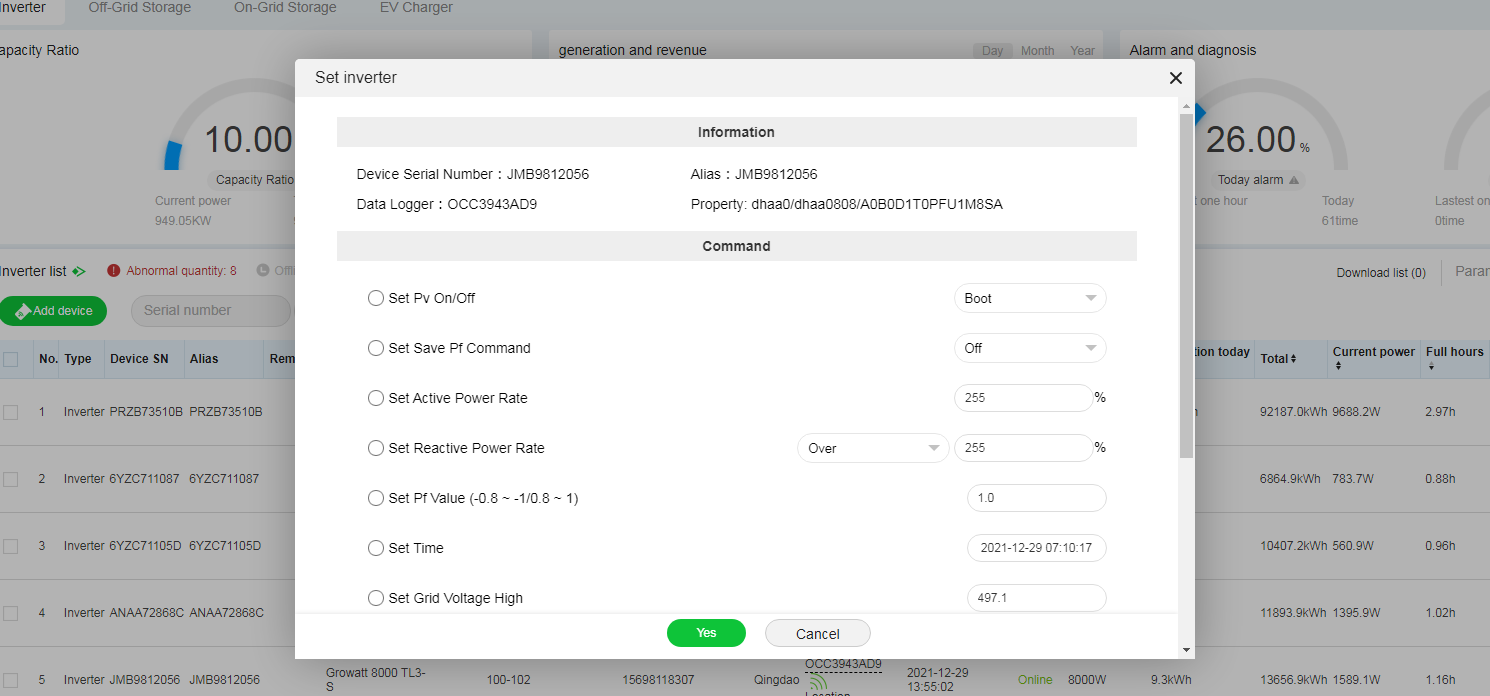
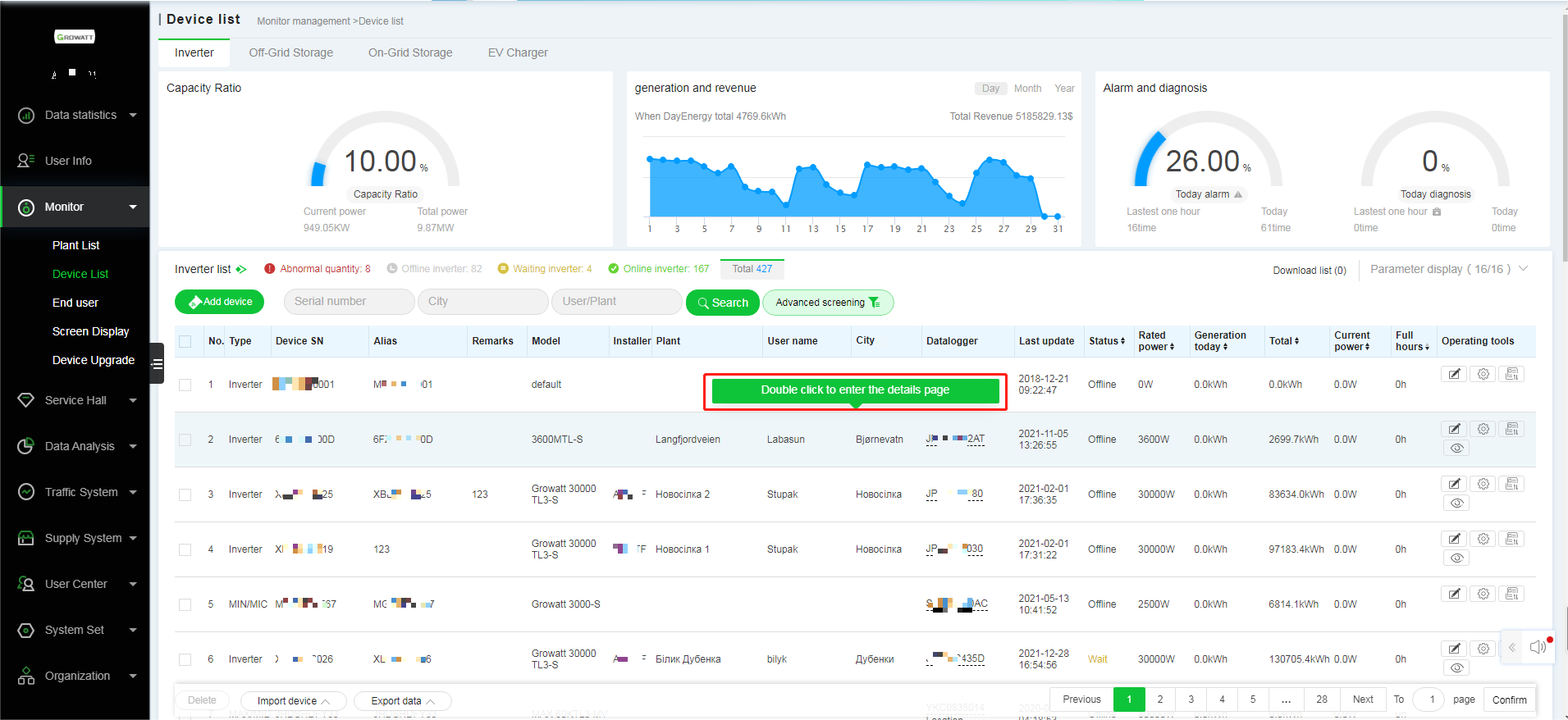
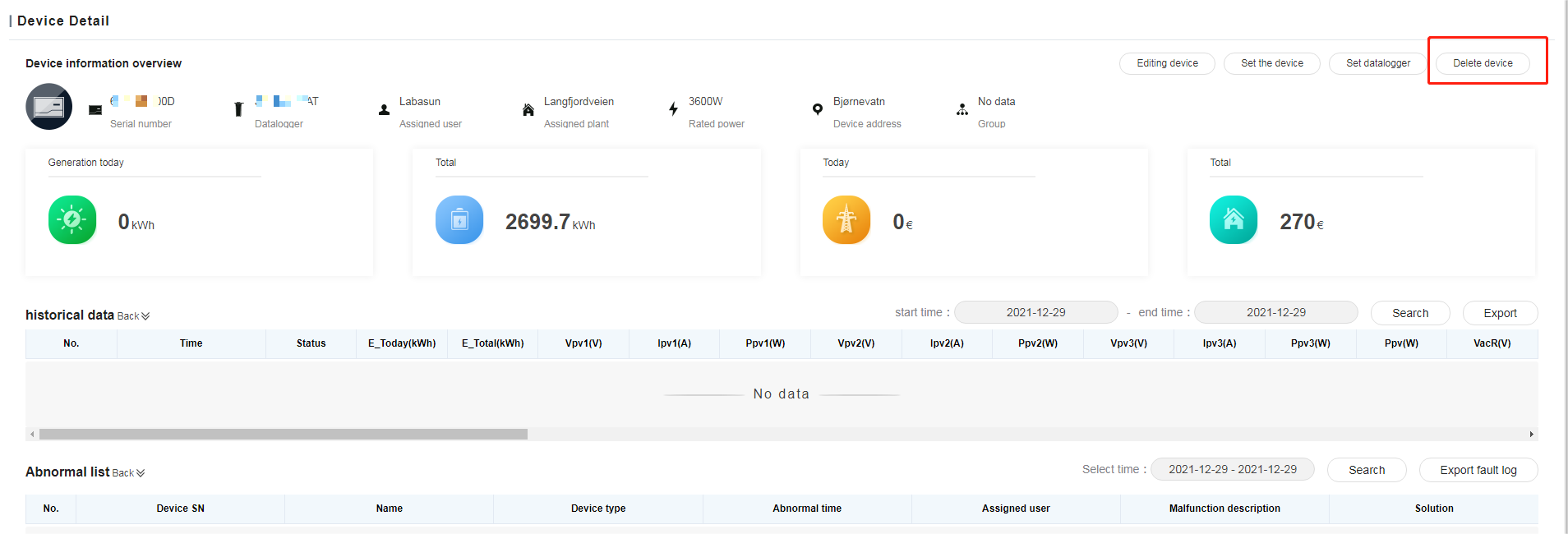
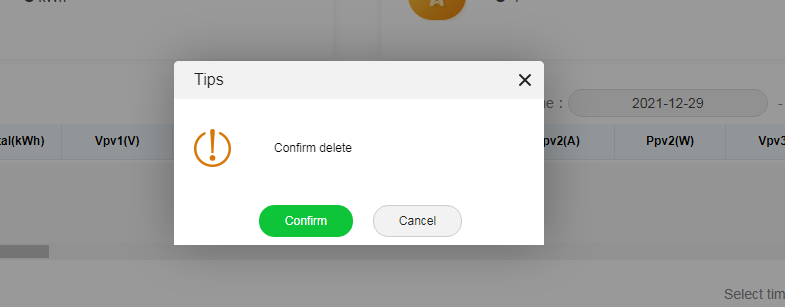
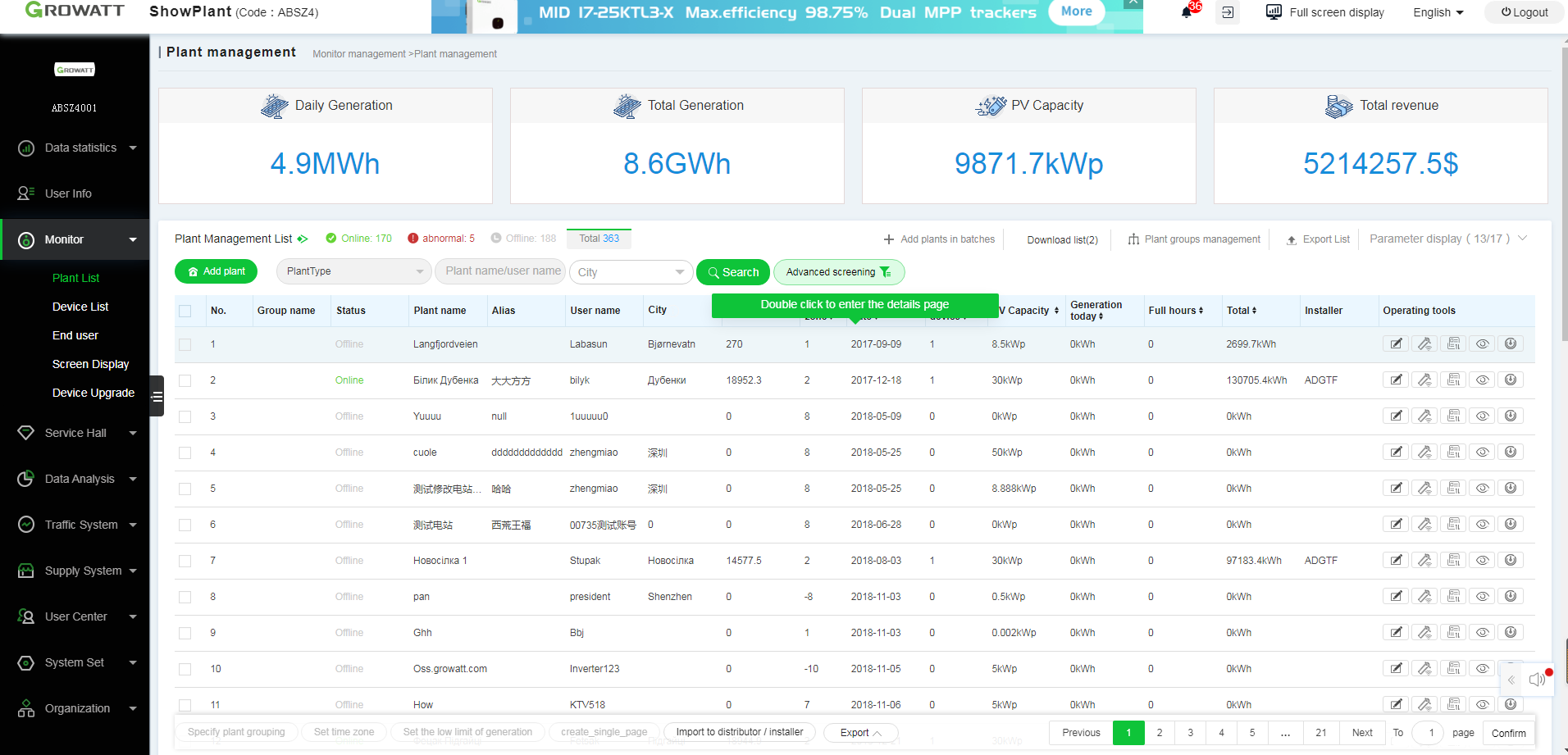
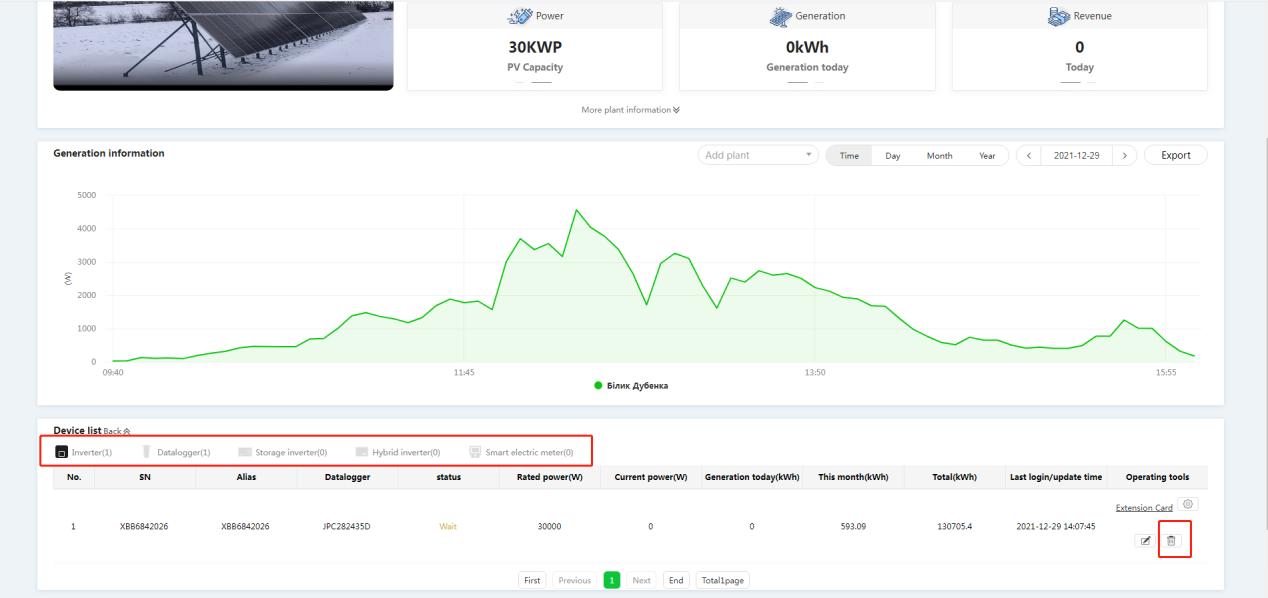
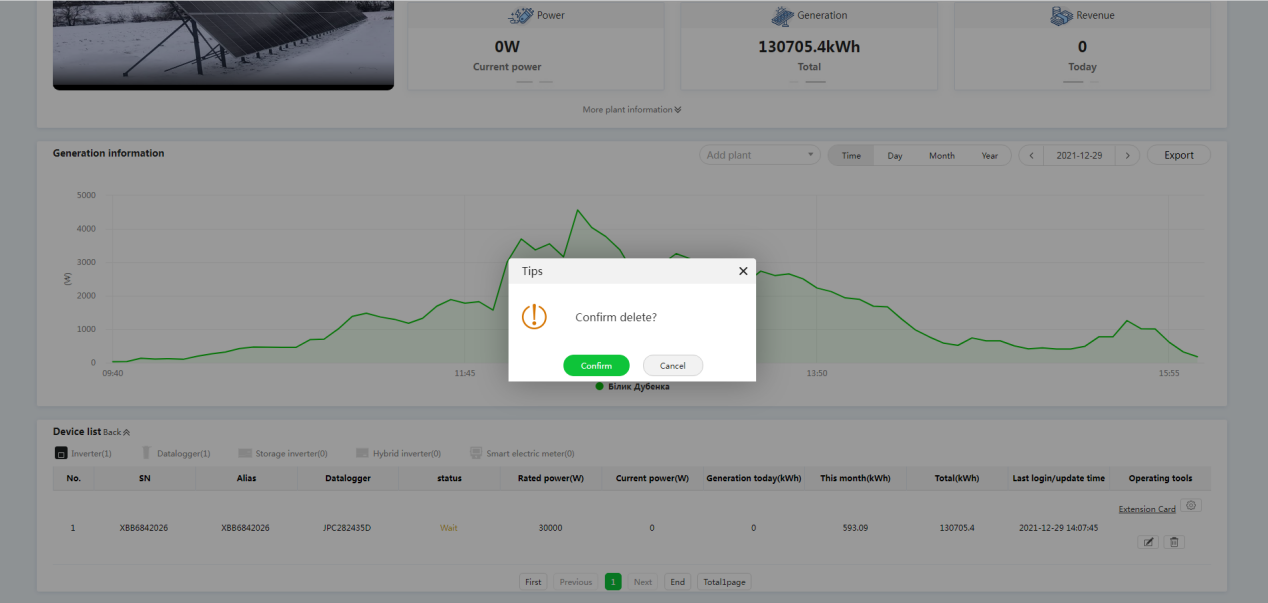
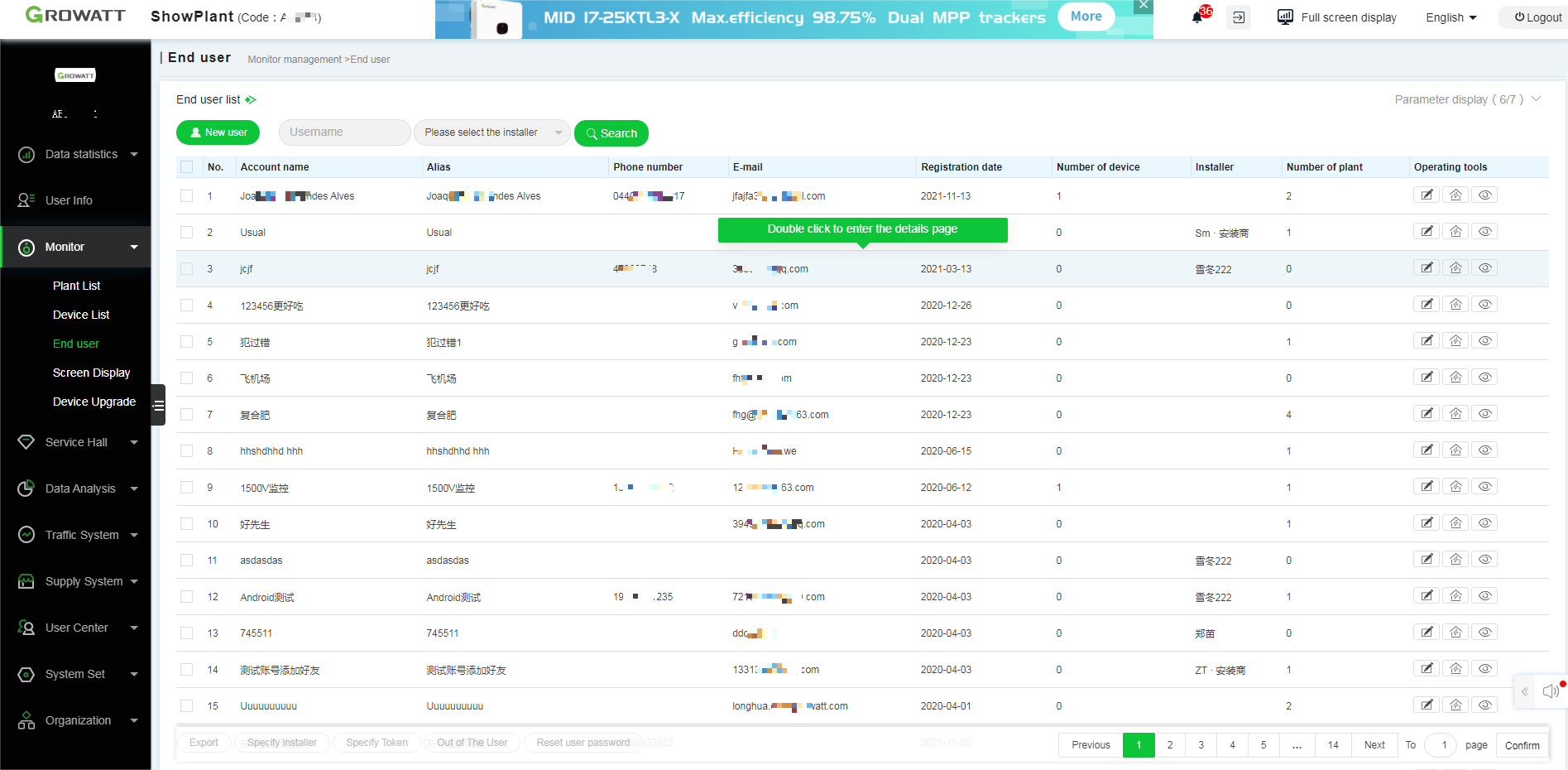
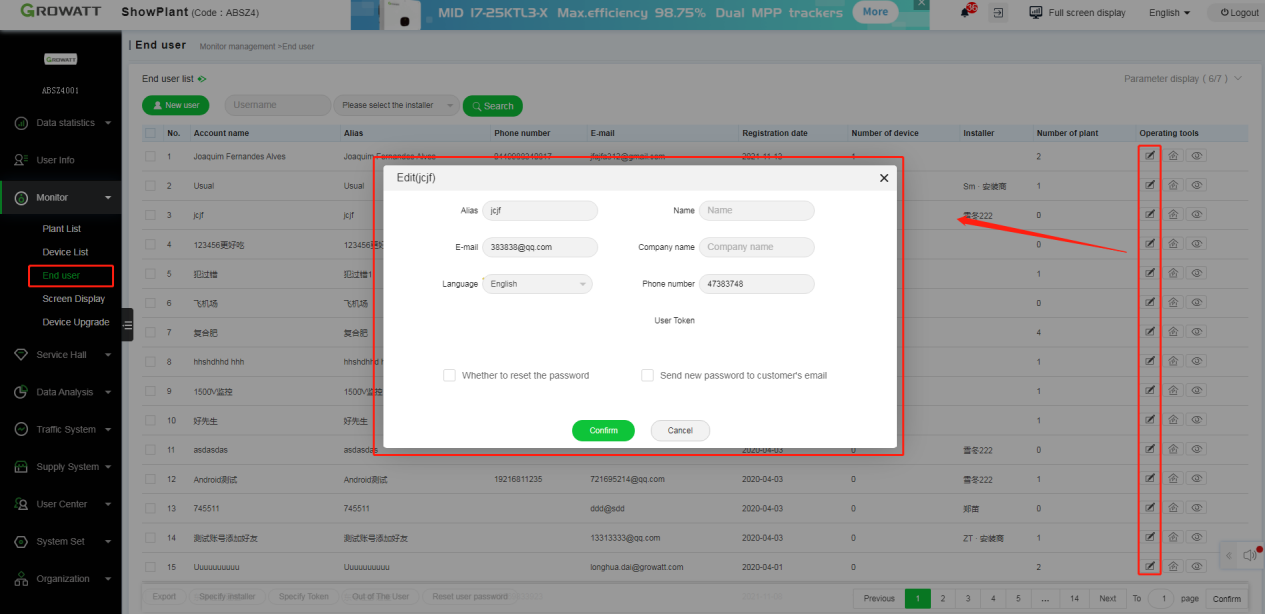
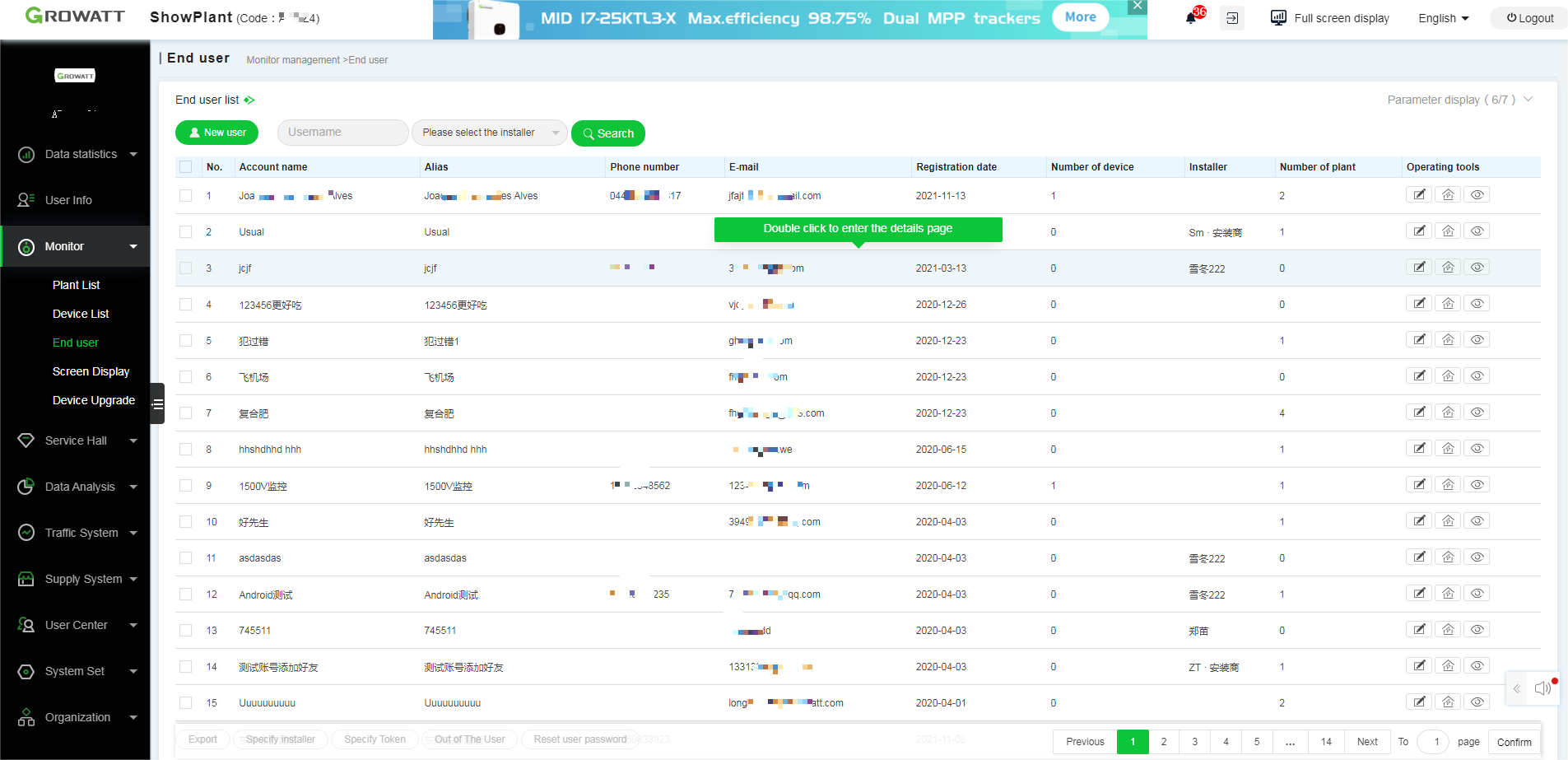
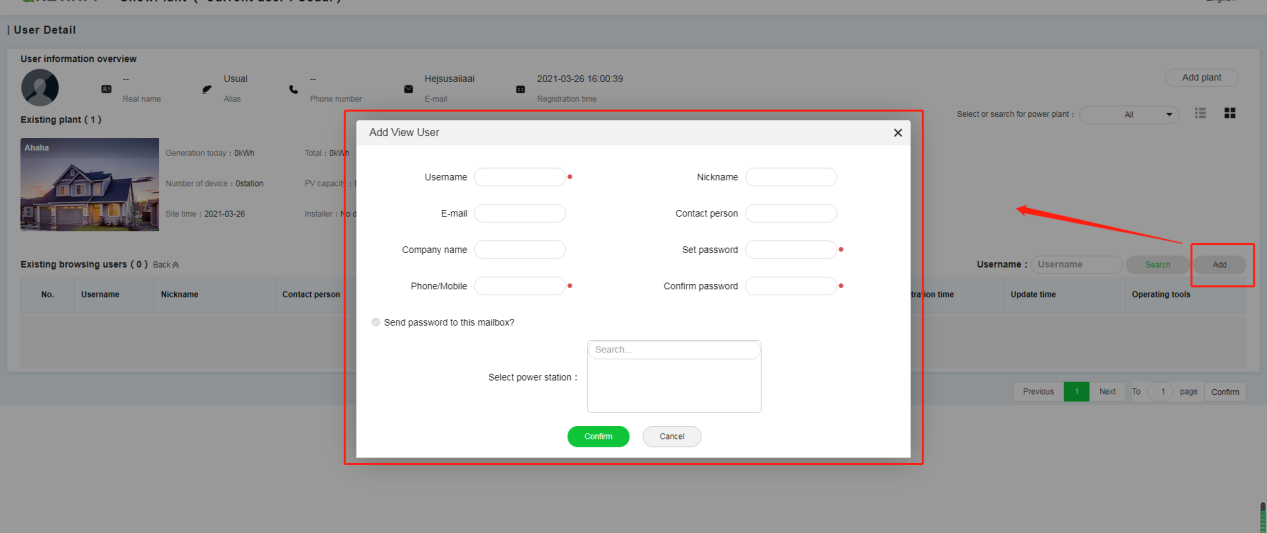
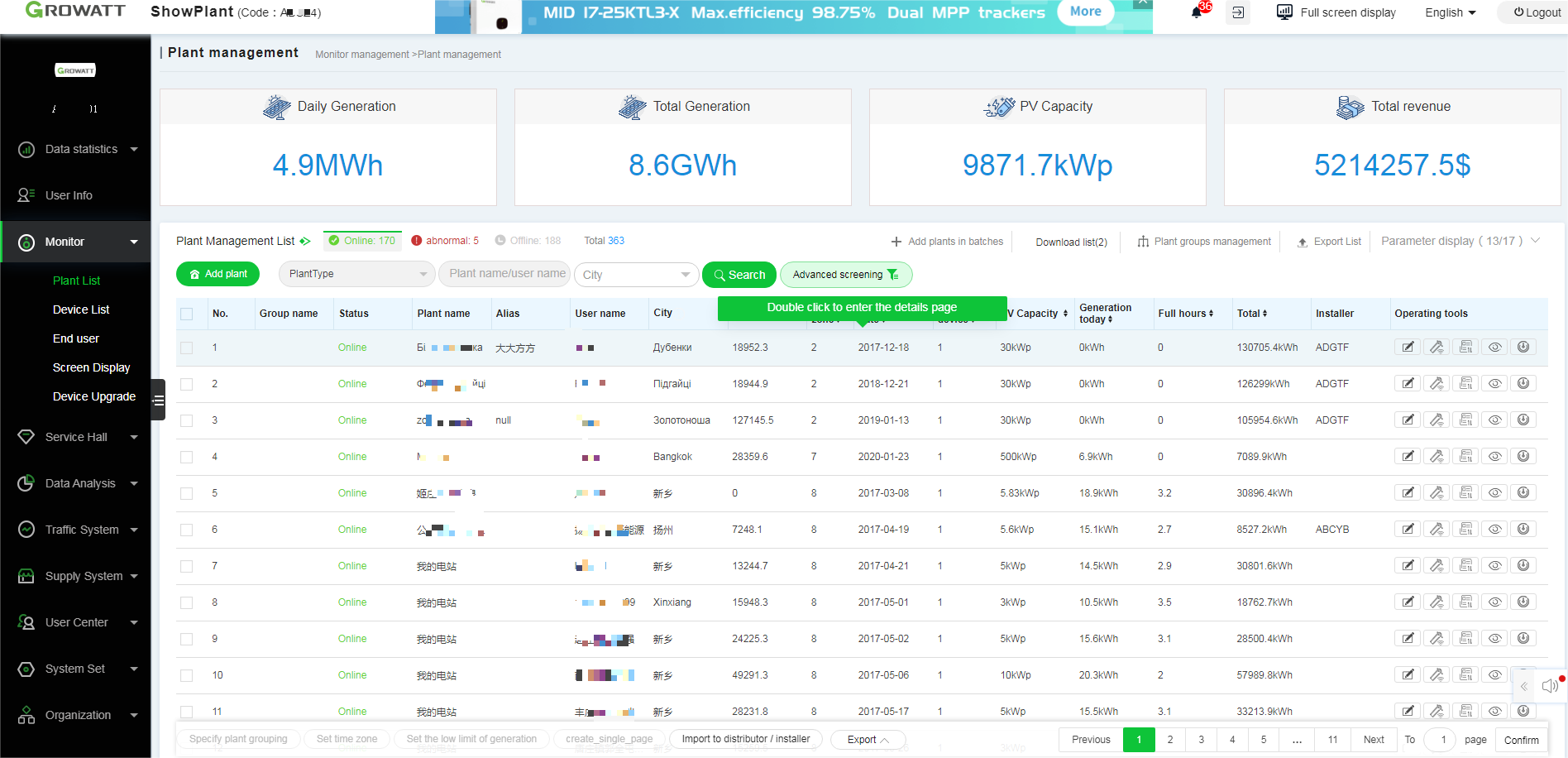
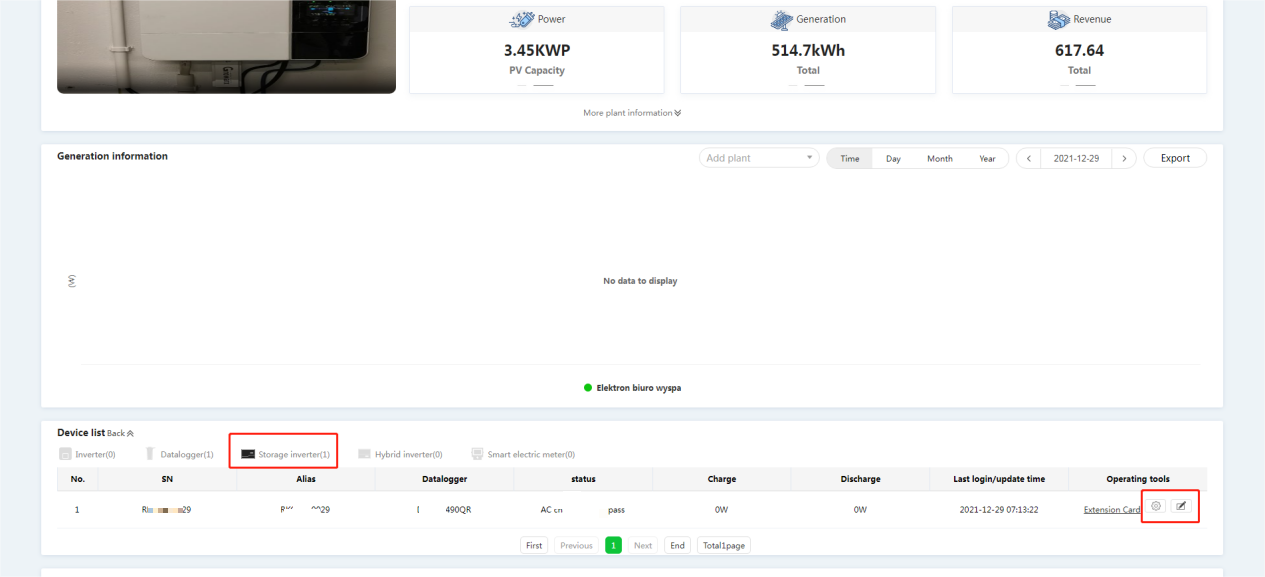
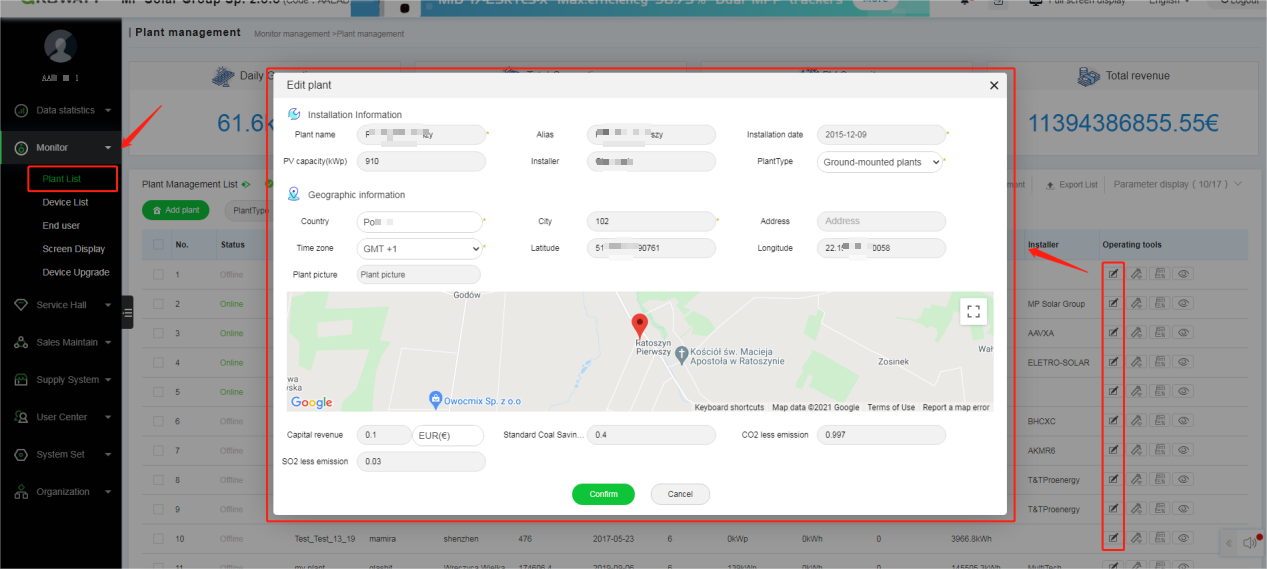
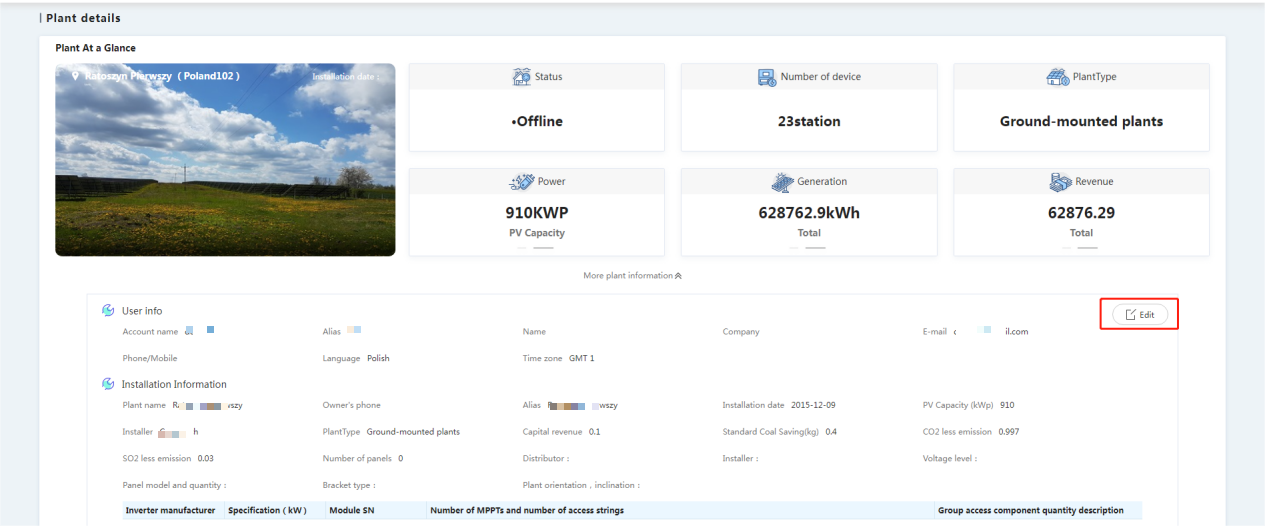
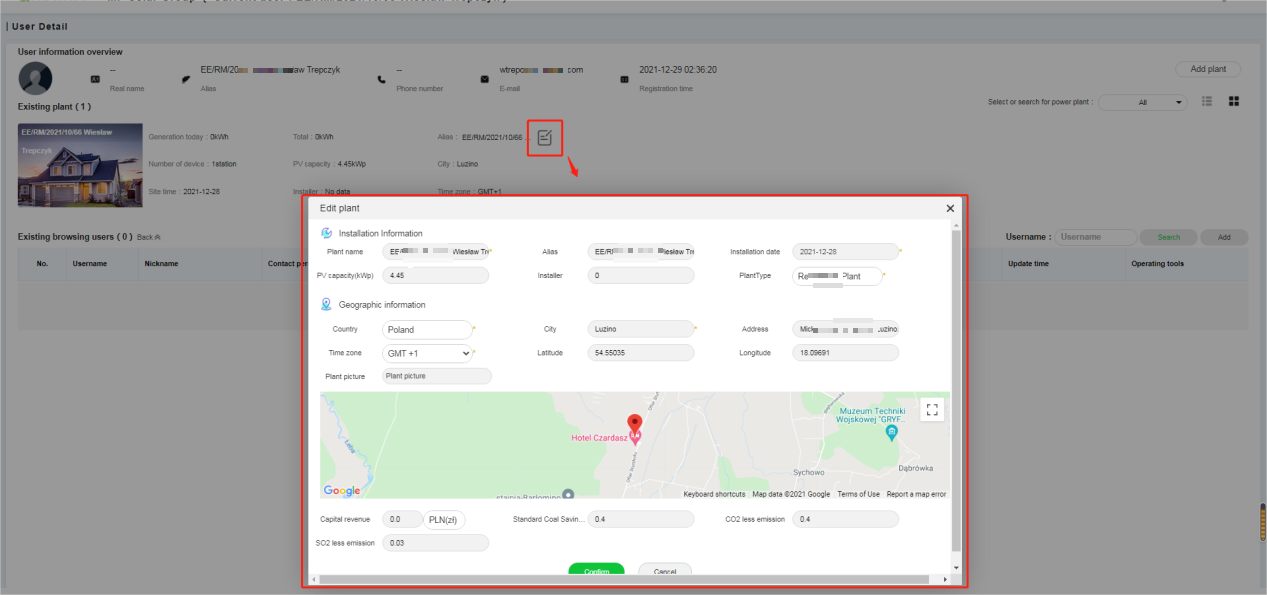
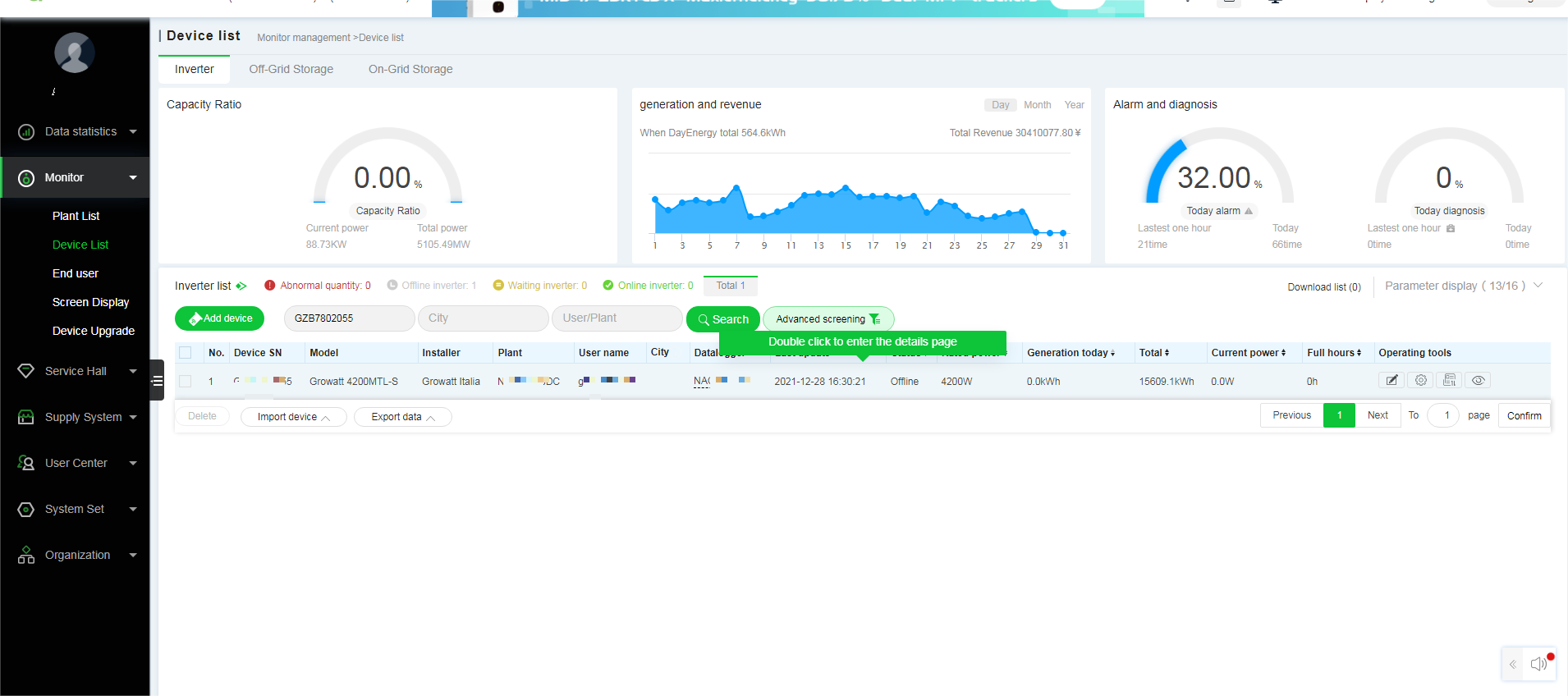
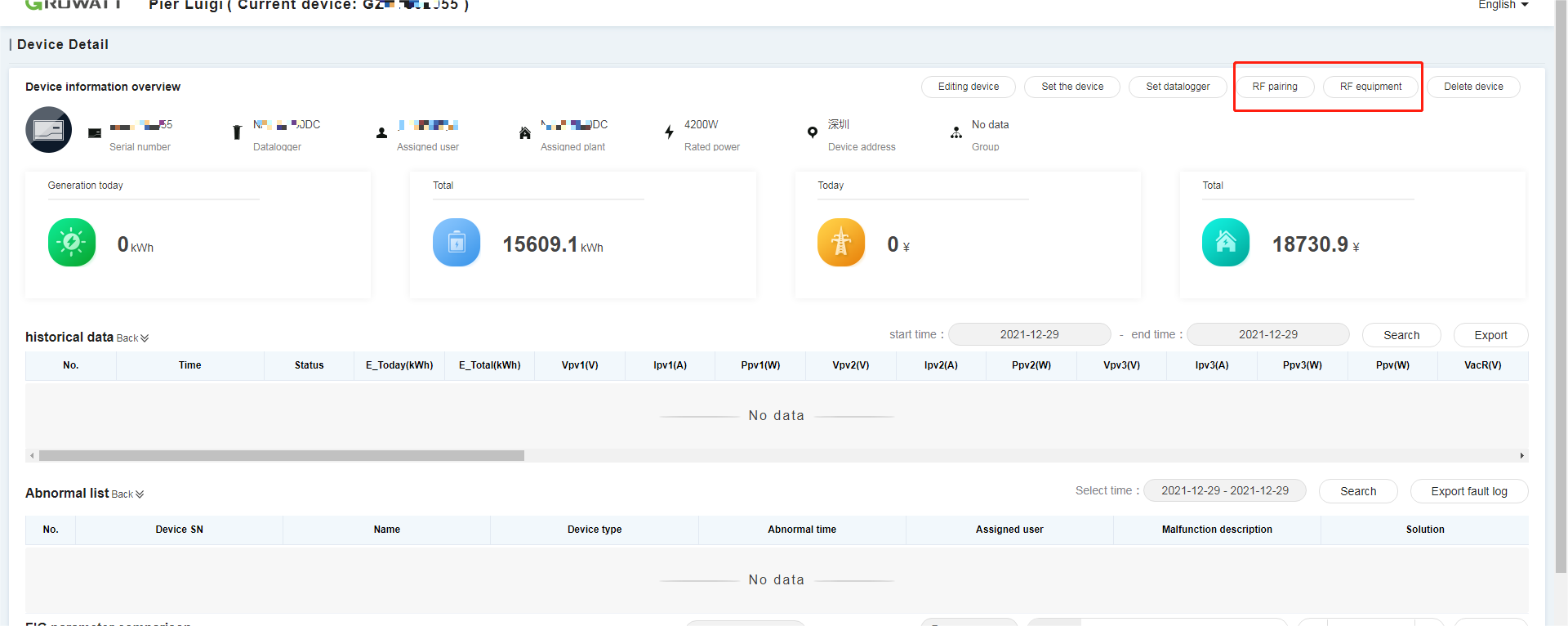
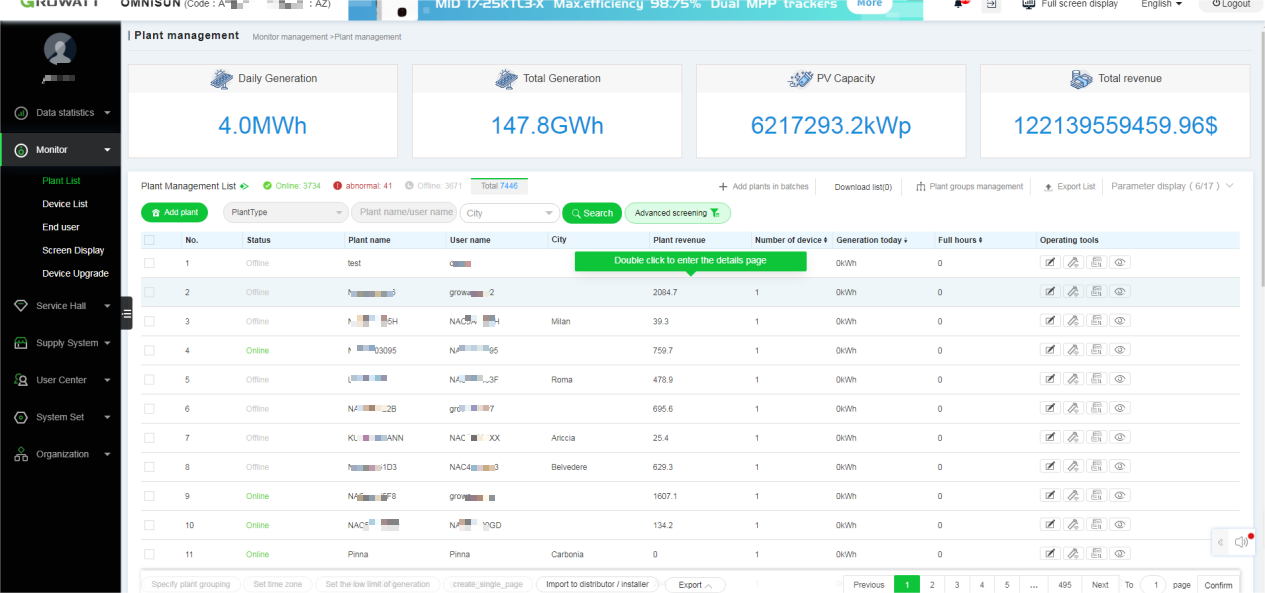
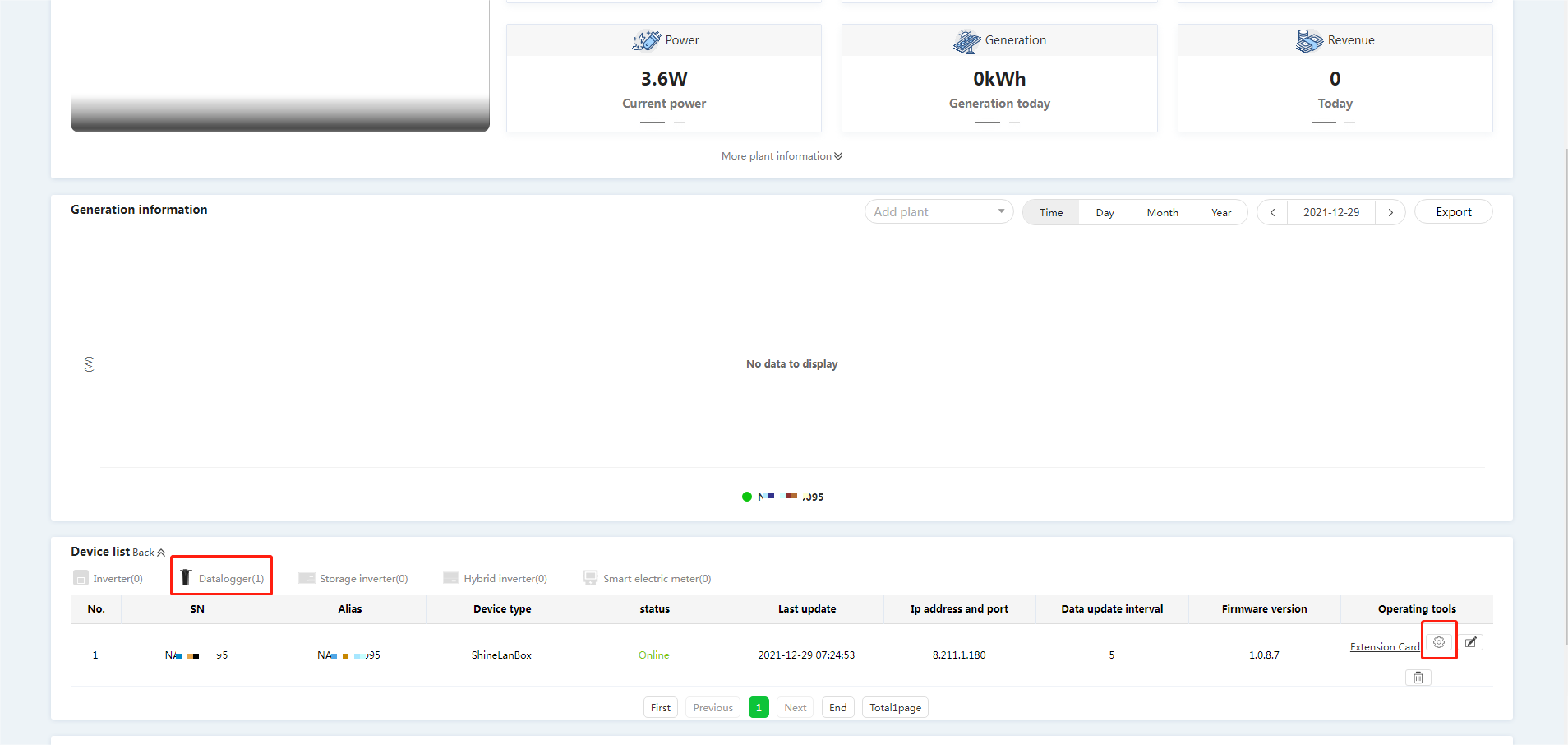
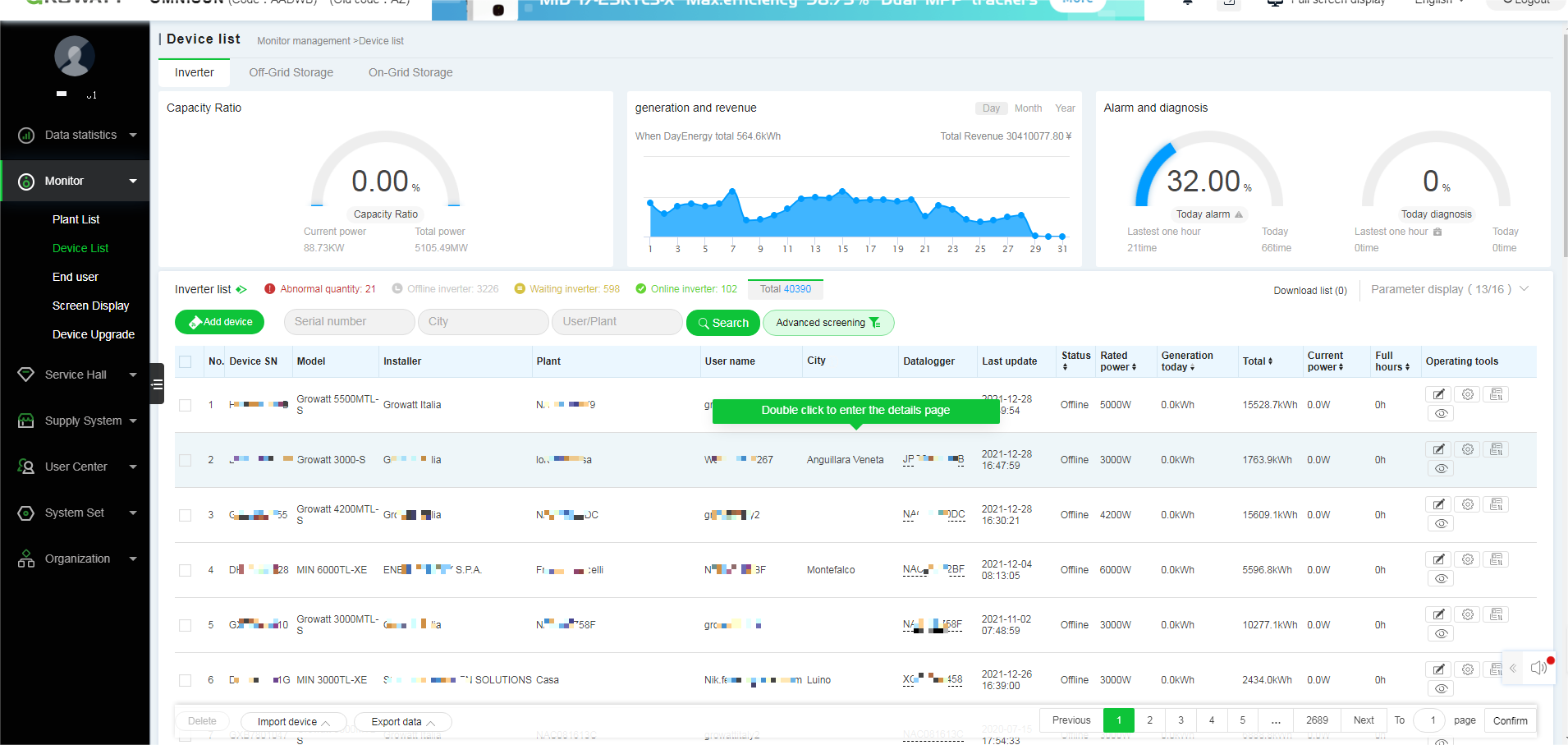
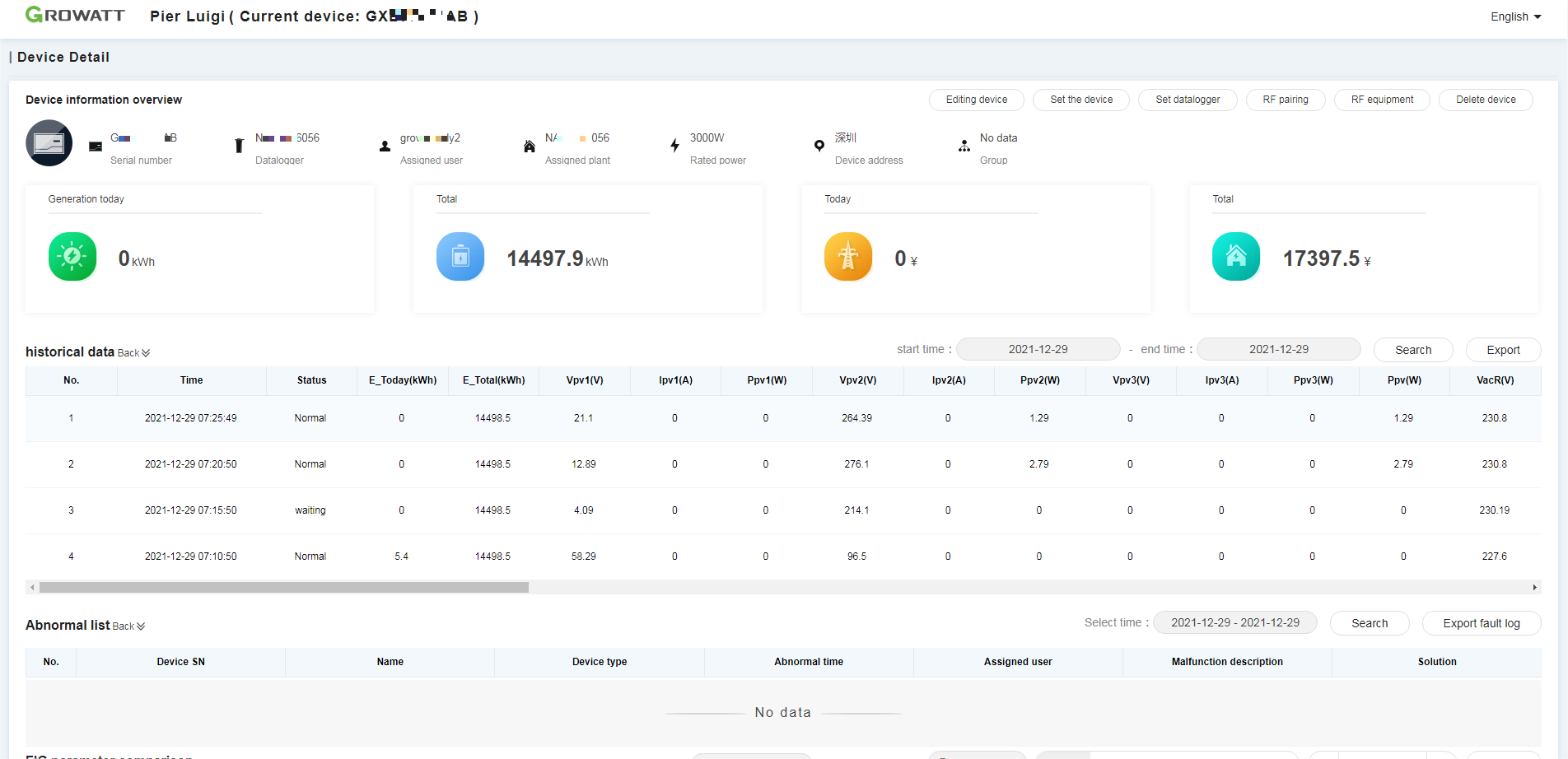
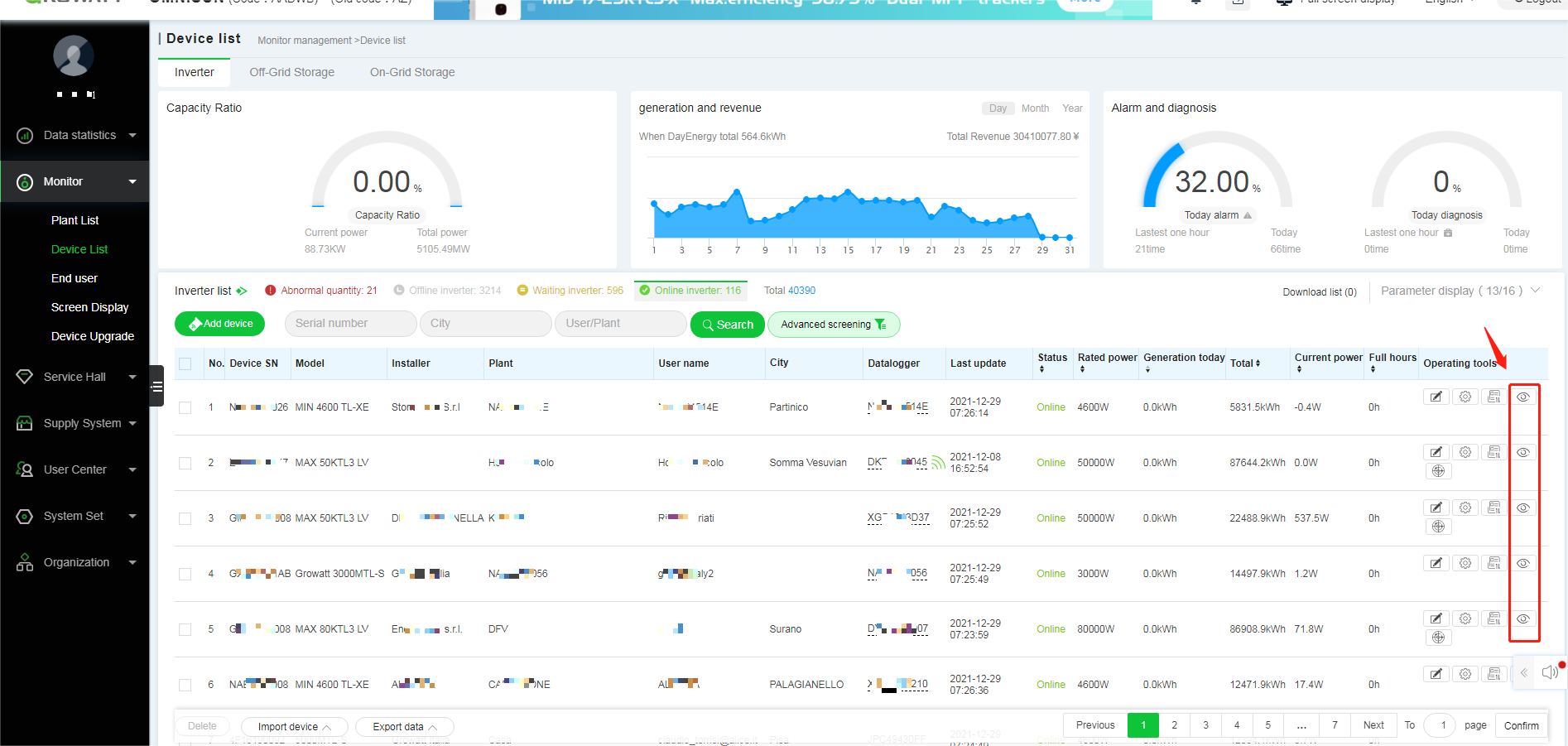
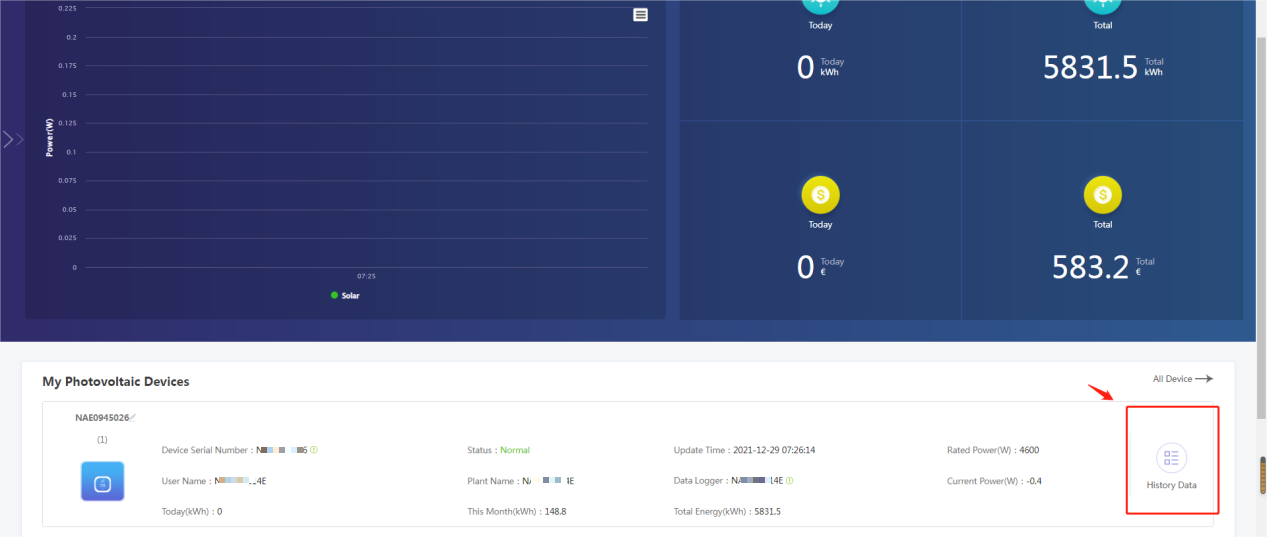
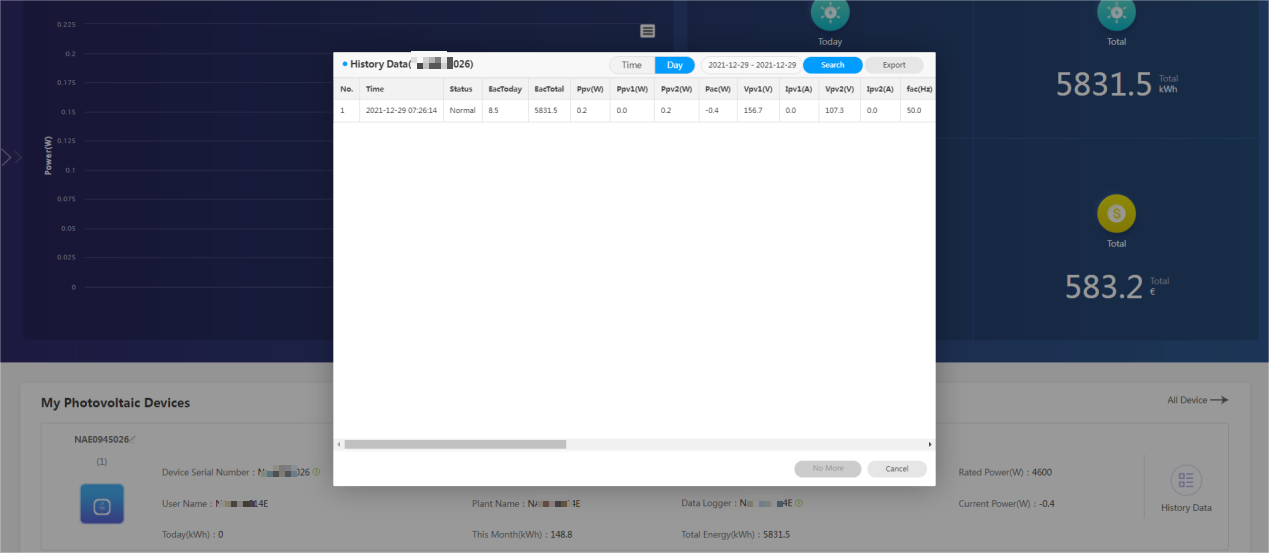
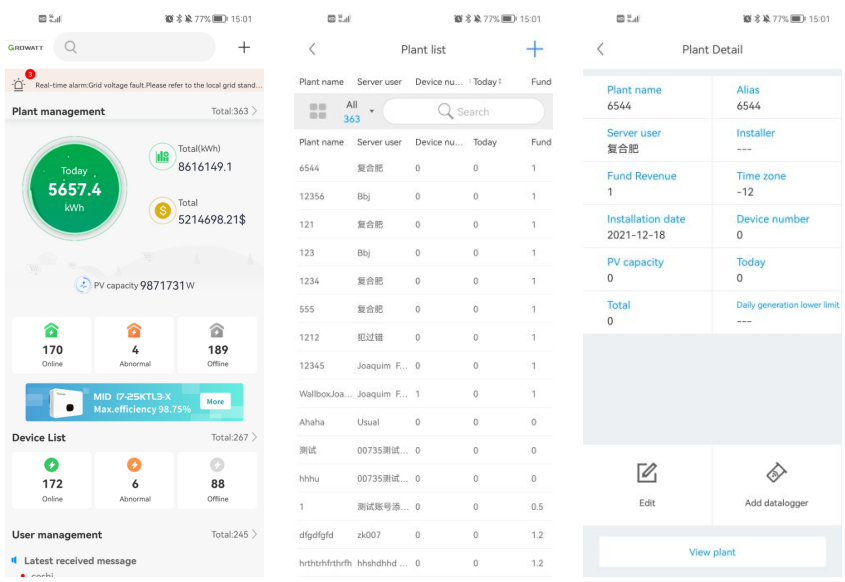
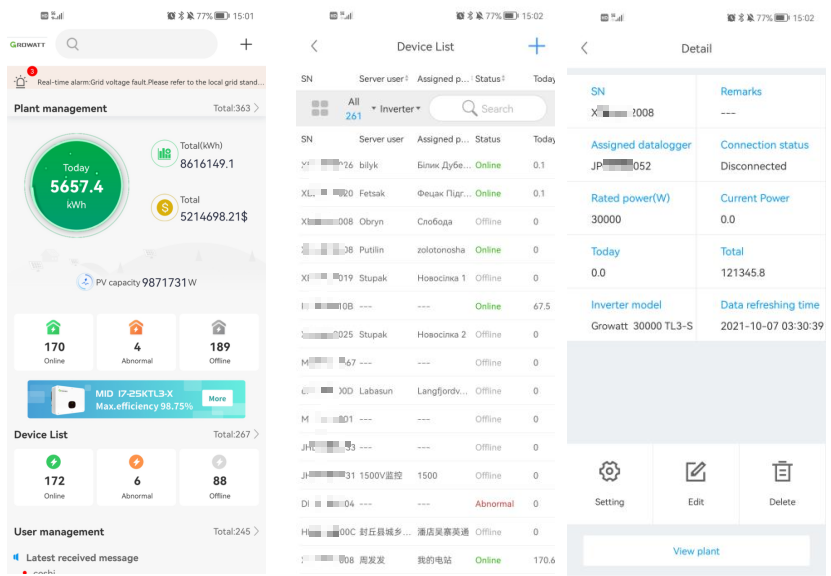
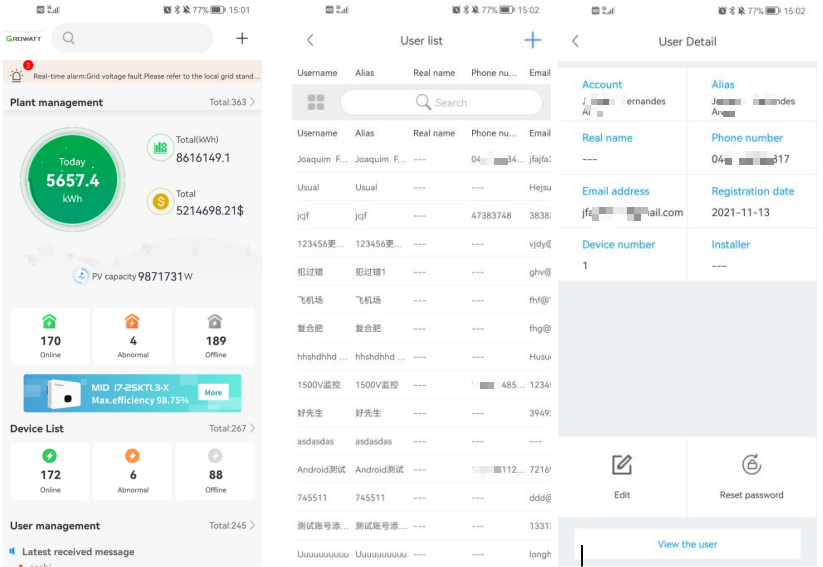
 SUSCRÍBASE A NUESTRO NEWSLETTER
SUSCRÍBASE A NUESTRO NEWSLETTER












